Join a Video Visit from a Link (SMS/Email)
This topic will guide you to join a video visit from a direct link that your provider or staff will send to your smartphone and/or email. If you have an active MyChart account and would like to join your scheduled video visit from MyChart, please refer to How to Join a Video Visit from MyChart.
Please make sure you have a working internet, camera, microphone, and speakers on your system before you start. You can have great video quality when both you and your provider have a good internet connection and reliable devices. Our video visit platform uses a peer-to-peer video solution, meaning once the video call starts the video data goes directly between you and your provider, not through our servers.
-
Your provider sends you a direct link to join your scheduled video visit
Your provider can send you the direct link to join your video visit session via SMS and/or email. You can let your provider know your preference at the time of scheduling.
Example SMS Message
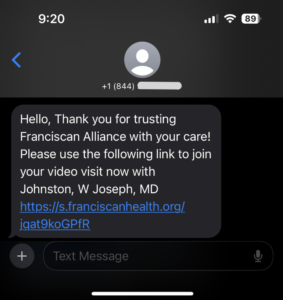
Example Email Message
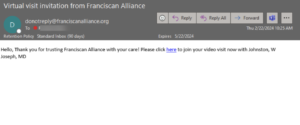
-
Click the link
A new browser (your default browser) tab will open. Click Check In to continue.
-
Test your network and hardware
In this step, you will test your network quality and hardware availability to make sure your camera, microphone, speakers and internet speed meet the requirement for a video visit. If the requirements are met and test is successful, you will see a green check mark on the top of the page. Click Proceed to continue to the virtual waiting room.
If you are prompted to grant visitnow.org access to your camera and microphone, please make sure to allow access.
-
You are now in the virtual waiting room!
You are now in the virtual waiting room waiting for your provider to start the video visit session. Once provider starts the session, the video visit session will automatically start for you.
-
Resume session prompt
If you navigate away from the page or for any reason a reconnection is needed, you will receive a prompt on your screen. In this case, click Continue to re-establish your connection.
-
Video visit begins
Once your video visit begins, you will see a screen similar to the one below.
-
Ending the video visit
Either you or your provider can end your virtual visit. If you want to end the virtual visit, click red phone icon.
-
Optional Survey
After you have finished your video visit, you will be prompted to complete an optional survey about your experience. These surveys help your provider and Franciscan Health understand how they can make future virtual visits better.
To troubleshoot possible network issues please click select one of the following options:
To troubleshoot possible audio and video issues please select one of the following options:
- Troubleshoot Audio/Video for the Android App
- Troubleshoot Audio/Video for the iOS App
- Troubleshoot Audio/Video for the Mac
- Troubleshoot Audio/Video for the Windows App
- Troubleshoot Audio/Video Issues for Windows Chrome
- Troubleshoot Audio/Video for Android Chrome
- Troubleshoot Audio/Video for Firefox
- Troubleshoot Audio/Video for Safari
This topic will guide you to join a video visit from a direct link that your provider or staff will send to your smartphone and/or email. If you have an active MyChart account and would like to join your scheduled video visit from MyChart, please refer to How to Join a Video Visit from MyChart.
Please make sure you have a working internet, camera, microphone, and speakers on your system before you start. You can have great video quality when both you and your provider have a good internet connection and reliable devices. Our video visit platform uses a peer-to-peer video solution, meaning once the video call starts the video data goes directly between you and your provider, not through our servers.
-
Your provider sends you a direct link to join your scheduled video visit
Your provider can send you the direct link to join your video visit session via SMS and/or email. You can let your provider know your preference at the time of scheduling.
Example SMS Message
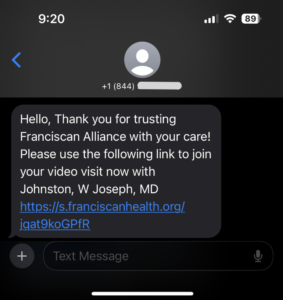
Example Email Message
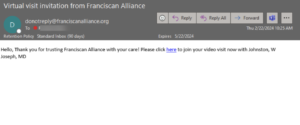
-
Click the link
A new browser (your default browser) tab will open. Click Check In to continue.
-
Test your network and hardware
In this step, you will test your network quality and hardware availability to make sure your camera, microphone, speakers and internet speed meet the requirement for a video visit. If the requirements are met and test is successful, you will see a green check mark on the top of the page. Click Proceed to continue to the virtual waiting room.
If you are prompted to grant visitnow.org access to your camera and microphone, please make sure to allow access.
-
You are now in the virtual waiting room!
You are now in the virtual waiting room waiting for your provider to start the video visit session. Once provider starts the session, the video visit session will automatically start for you.
-
Resume session prompt
If you navigate away from the page or for any reason a reconnection is needed, you will receive a prompt on your screen. In this case, click Continue to re-establish your connection.
-
Video visit begins
Once your video visit begins, you will see a screen similar to the one below.
-
Ending the video visit
Either you or your provider can end your virtual visit. If you want to end the virtual visit, click red phone icon.
-
Optional Survey
After you have finished your video visit, you will be prompted to complete an optional survey about your experience. These surveys help your provider and Franciscan Health understand how they can make future virtual visits better.
To troubleshoot possible network issues please click select one of the following options:
To troubleshoot possible audio and video issues please select one of the following options:
- Troubleshoot Audio/Video for the Android App
- Troubleshoot Audio/Video for the iOS App
- Troubleshoot Audio/Video for the Mac
- Troubleshoot Audio/Video for the Windows App
- Troubleshoot Audio/Video Issues for Windows Chrome
- Troubleshoot Audio/Video for Android Chrome
- Troubleshoot Audio/Video for Firefox
- Troubleshoot Audio/Video for Safari
Related Topics
This topic will guide you to join a video visit from MyChart. You must have a MyChart login to ...
If your upcoming appointment is within the next 14 days, you can use MyChart to complete ...
When you have confirmed your upcoming appointment from a reminder sent via text or email, you will ...







