eCheck-In from Personal Link
When you have confirmed your upcoming appointment from a reminder sent via text or email, you will be provided a personal link to complete eCheck-In. Follow the steps listed here to complete eCheck-In from the link.
-
Click on the link within your text or email reminder.
-
Confirm your identity by entering your date of birth and zip code.
-
Verify Demographic information
Enter new information, and make updates as needed.
-
Verify Your Contacts or Add contact
If you updated information, such as your phone number you will be required to verify the updated information.
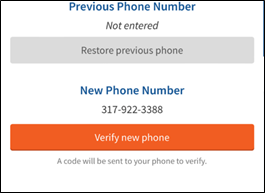
-
Verify the responsible party and insurance for the visit
-
You can pay your co-pay, pre-pay, or pay an outstanding balance or choose to pay upon arrvial
-
Enter credit card information and save credit card for future payments
If you save your credit card information it will be available for selection in the future.
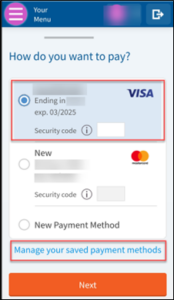
-
Review and Sign E-Signature Documents
Review and sign all documents
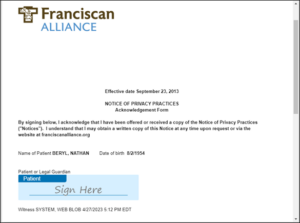
-
Complete Primary Reason for Visit and any applicable questionnaires
-
Choose a primary reason for a visit
-
Complete questionnaire and select appropriate answers
-
Review completed answers
-
Submit answers
-
Review Medications or report a new medication
-
Report a new medication
-
Enter a pharmacy
-
Review and report any new allergies
-
Report an Allergy
-
Select reaction type
-
Review reported allergy
-
Once you have completed all the required eCheck-In task you will receive notification sating that your eCheck-In is completed
eCheck-In makes it easy to save time and conveniently check-in for your upcoming doctor’s appointment from your device or desktop.
You are only asked to verify the following items after the time frame listed below has passed since the last update.
Personal Information 30 days
Insurance Verification 14 days
Race, Ethnicity, Language: 30 days
Clinical Updates 30 days
E-Visit Clinical Updates 30 days
Video Visit Clinical Updates 30 days
PCP Verification 1
When you have confirmed your upcoming appointment from a reminder sent via text or email, you will be provided a personal link to complete eCheck-In. Follow the steps listed here to complete eCheck-In from the link.
-
Click on the link within your text or email reminder.
-
Confirm your identity by entering your date of birth and zip code.
-
Verify Demographic information
Enter new information, and make updates as needed.
-
Verify Your Contacts or Add contact
If you updated information, such as your phone number you will be required to verify the updated information.
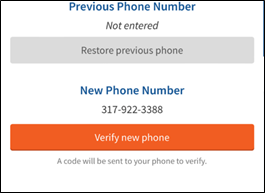
-
Verify the responsible party and insurance for the visit
-
You can pay your co-pay, pre-pay, or pay an outstanding balance or choose to pay upon arrvial
-
Enter credit card information and save credit card for future payments
If you save your credit card information it will be available for selection in the future.
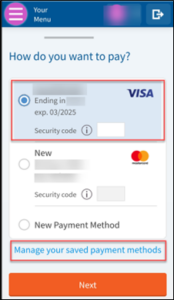
-
Review and Sign E-Signature Documents
Review and sign all documents
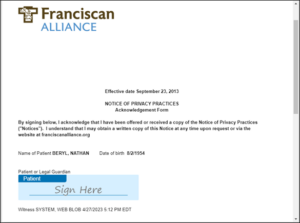
-
Complete Primary Reason for Visit and any applicable questionnaires
-
Choose a primary reason for a visit
-
Complete questionnaire and select appropriate answers
-
Review completed answers
-
Submit answers
-
Review Medications or report a new medication
-
Report a new medication
-
Enter a pharmacy
-
Review and report any new allergies
-
Report an Allergy
-
Select reaction type
-
Review reported allergy
-
Once you have completed all the required eCheck-In task you will receive notification sating that your eCheck-In is completed
eCheck-In makes it easy to save time and conveniently check-in for your upcoming doctor’s appointment from your device or desktop.
You are only asked to verify the following items after the time frame listed below has passed since the last update.
Personal Information 30 days
Insurance Verification 14 days
Race, Ethnicity, Language: 30 days
Clinical Updates 30 days
E-Visit Clinical Updates 30 days
Video Visit Clinical Updates 30 days
PCP Verification 1
Related Topics
eCheck-In allows you to answer questions related to your appointment up to 14 days in advance. ...
This topic will guide you to join a video visit from a direct link that your provider or staff will ...
This topic will guide you to join a video visit from MyChart. You must have a MyChart login to ...





















